Your sales team is juggling dozens of follow-ups daily. Client calls go unmade. Email responses lag. Meeting commitments fade into memory. With each missed task, potential revenue slips away.
Ask any sales leader about their biggest operational headache—disorganized task management consistently ranks at the top. Without structure, even experienced salespeople struggle to prioritize effectively, leaving critical customer touchpoints neglected.
Salesforce Tasks helps sales teams improve conversion rates, shorten sales cycles, and create accountability that drives consistent performance by implementing proper task creation, management, and tracking processes.
This guide breaks down how top-performing organizations use Salesforce tasks to fuel business growth and keep sales professionals focused on high-value activities that directly impact results.
What are Salesforce tasks?
Salesforce tasks are digital action items within the Salesforce CRM platform that track time-bound activities requiring completion. They function as the system’s native to-do mechanism for scheduling follow-ups with leads, sending proposals, making calls, or executing other sales activities.
What sets tasks apart in Salesforce is their direct relationship to specific records. Unlike standalone task management apps, Salesforce tasks integrate seamlessly with your customer data, eliminating the need to switch between multiple applications. Each task links directly to relevant leads, accounts, opportunities, or contacts.
This contextual integration creates a comprehensive activity history. Sales managers gain visibility into all completed and pending actions associated with any record, while sales representatives maintain a centralized workspace that combines customer information with required actions. The system also supports reminder notifications, priority flags, and status tracking to ensure nothing falls through the cracks.
Creating Salesforce tasks
When managing tasks in Salesforce, you have several options based on your needs. Whether you’re creating individual assignments, bulk tasks, or recurring reminders, Salesforce offers flexible task management features to help streamline your workflow.
Here’s a breakdown of the different types of tasks you can create:
Regular tasks
The process of creating regular tasks depends on the platform being used.
The Salesforce Classic platform is the older version. Salesforce Lightning is the newer one with a modern design, better performance, and more features.
Here are the necessary steps for both versions:
Creating a Task in Salesforce Lightning:
- Find the Activity Tab – Look for it on the left side and click ‘New Task.’
- Enter Task Details – Add a subject, due date, and other information.
- Relate the Task – Link it to a record (e.g., account, contact, opportunity).
- Save the Task – Click ‘Save’ to complete the task.
Creating a Task in Salesforce Classic:
You have several ways to create a task:
- Go to the Home tab, find ‘My Tasks,’ and click ‘New.’
- Use the Sidebar, open the ‘Create New’ drop-down, and select ‘Task.’
- Find the Open Activities related list and click ‘New Task.’
- Open the Calendar Day or Week View, go to ‘My Tasks,’ and click ‘New.’
- Navigate to the Activity List View and click ‘New Task.’
- Create a task directly in the Chatter feed or a record’s Detail page.
By default, the system assigns new tasks to the creator, but you can assign them to team members in your organization.
Bulk tasks
When creating a bulk task for multiple people, follow the same steps in Salesforce Classic and Lightning. But, it’s important to remember that you can add multiple assignees only when creating the task, not after. In other words, you cannot change an existing task into a bulk task.
To start this process, create a ‘New Task’ and click the lookup icon next to ‘Assigned To’. In the lookup window, open the ‘Multiple Users’ tab. You can opt for up to 100 people (including groups) and then click Done.
The ‘New Task’ page will show your selections and the total task count. Click ‘Save’ to assign copies to the relevant employees. They can edit, reassign, or delete their tasks.
Recurring tasks
To create a recurring task in Salesforce, open a new or existing task. Select ‘Repeat This Task’ and choose ‘After due date’ or ‘After date completed ‘. If you don’t see this option, ask your Salesforce administrator to enable it.
Choose how often the task repeats—daily, weekly, monthly, or yearly. Set a start date and, if needed, an end date. Leave the end date blank if the task should continue indefinitely. Click ‘Save’ to confirm. You can find any recurring tasks in the ‘Tasks’ tab. To make changes, open the task and click ‘Edit’ or ‘Delete.’
Remember, you can only create a certain number of recurring tasks in a series, and the limit depends on how often the task repeats. For example, you can make up to 53 weekly recurring tasks, and the latest end date will be one year from the start date.
Managing Salesforce tasks
Effective task management in Salesforce helps streamline workflows, improve collaboration, and ensure timely follow-ups. Whether you’re organizing, delegating, or customizing tasks, Salesforce offers powerful tools in both Lightning and Classic to optimize your task management.
Here’s how you can efficiently manage tasks in Salesforce:
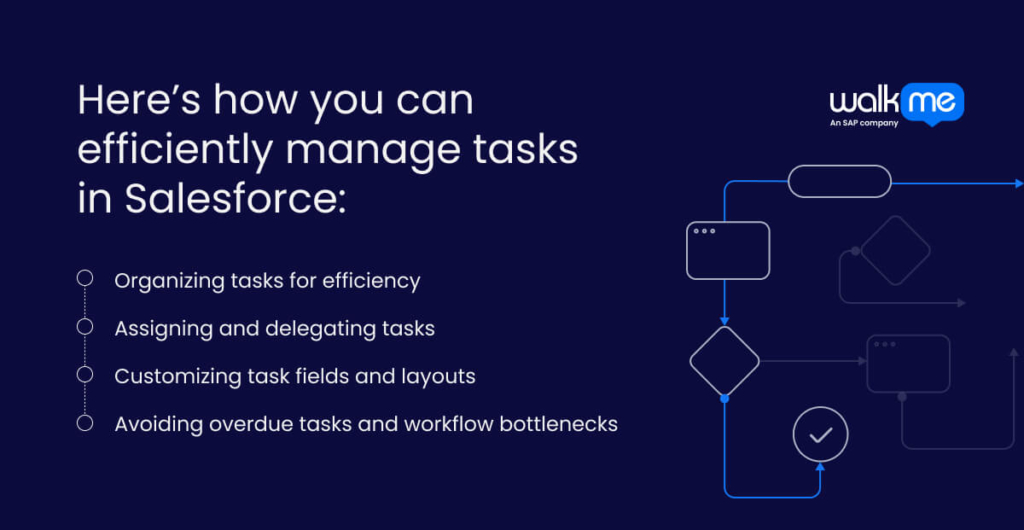
Organizing tasks for efficiency
Streamlining tasks in Salesforce varies depending on whether you use Lightning or Classic.
In Salesforce Lightning, an individual can access the ‘Activity Timeline’ on record pages (e.g., ‘Account’, ‘Contact’, ‘Opportunity’) to view, create, and manage tasks. They can also use the ‘To-Do List’ to track and prioritize tasks.
For instance, within this ‘To-Do List’, tasks appear like cards you can re-order depending on priority. In addition, you can sort tasks within this list by due date or status to find urgent ones quickly. To do this, click the top of your ‘To-Do List’ to open a split view, where you can sort and filter tasks.
Switch to ‘Kanban View’ to visualize tasks for opportunities or ‘Calendar List View’ to see them in a calendar format. Set up notifications to get reminders to improve Salesforce productivity.
In Salesforce Classic, you can manage tasks through ‘Activity Related Lists’ on record pages. Open the ‘Tasks’ tab to view and organize tasks. Then, you can sort, filter, and set notifications for reminders on these tasks.
Assigning and delegating tasks
Assigning a task works similarly in Lightning and Classic, but the steps differ for new and existing tasks.
To assign a new task, go to the applicable record and click ‘New Task’ under ‘Open Activities’. Enter an active user in the ‘Assigned To’ field.
To reassign an existing task, open the task or event and click ‘Edit’. Update the ‘Assigned To’ field with an active user. After you save it, the new assignee sees the task on their calendar.
Customizing task fields and layouts
To customize task fields and layouts in Salesforce, navigate to the correct setup area. In Lightning, go to ‘Setup’, then ‘Object Manager’ and ‘Activity’. In Classic, go to ‘Setup’, ‘Build’, ‘Customize’, and then ‘Activities’.
To customize fields, create a new field by opening ‘Fields & Relationships’ and clicking ‘New’. Choose the field type, set its properties, and decide whether to include it in ‘Task and Event’ layouts.
You can also edit an existing field by going to ‘Fields & Relationships’. Then, select the field, and update its label, type, or required status.
To customize page layouts, open ‘Object Manager’, ‘Activity’, and ‘Page Layouts’. Choose a layout and click ‘Edit’. Add new fields by dragging them into place, rearrange existing fields, or remove fields as needed. End the process by clicking ‘Save’ to apply the changes.
Avoiding overdue tasks and workflow bottlenecks
To complete tasks on time in Salesforce Lightning, use the ‘Activity Timeline’ on the right side of a record page to manage tasks and activities. Set reminders for tasks and events to avoid a buildup of too many tasks due at the same time.
In addition, check ‘Today’s Tasks’ on the homepage to see upcoming deadlines. You can also stay updated on related tasks through ‘Chatter’ feeds.
In Salesforce Classic, track tasks using the ‘Calendar’, ‘Open Activities’, and ‘Activity History’ fields. Next, you can create tasks and log activities with the ‘Chatter Publisher’ on records.
How can you access Chatter? Depending on your setup, you can do this through the ‘App Launcher’, ‘Chatter Tab’, ‘Record Chatter Tab’, or the ‘Overflow Menu’ sections.
Tracking Salesforce tasks
Tracking Salesforce tasks is essential for maintaining visibility into progress, identifying bottlenecks, and ensuring timely completion. By leveraging reports, dashboards, and real-time alerts, you can monitor tasks effectively and optimize workflow efficiency.
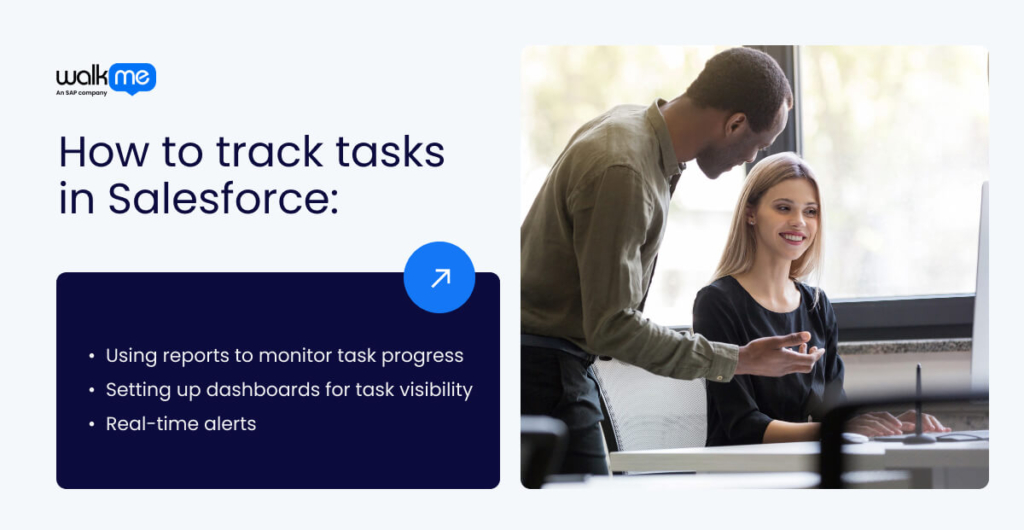
Here’s how you can track tasks in Salesforce:
Using reports to monitor task progress
Reports in Salesforce help you track task progress. To start, go to the Reports tab in either Lightning or Classic.
Click New Report and select ‘Tasks & Events’ as the report type. Filter tasks by status (e.g., ‘Open,’ ‘In Progress,’ ‘Completed’), due date, or assignee. This action can help you track overdue tasks or those assigned to team members. Save and run the report.
In Classic, you can export or connect reports to other tools for more analysis. On the other hand, the Lightning platform allows you to add report components to your dashboard for easier monitoring.
Setting up dashboards for task visibility
After creating task reports, build dashboards to track key metrics. Go to the ‘Dashboards’ tab, click ‘New Dashboard’, and add a widget (e.g., ‘Chart’ or ‘Table’) using your report as the data source. Save the dashboard with a name and description.
Set a ‘Running User’ to control data and share the dashboard with the right users. Use dynamic dashboards for personalized views.
Real-time alerts
To set up real-time alerts in Salesforce, you must first grant users access to ‘Real-Time Event Monitoring’ through profiles and permission sets. Use objects (databases or tables) in ‘Real-Time Event Monitoring’ section to stream and store event data.
Next, set transaction security policies and alerts for actions like blocking, multi-factor authentication, or notifications. In Salesforce Classic, go to Setup, search for ‘Transaction Security,’ and click ‘New’ to create a policy. In Lightning, search for ‘Transaction Security Policies’ in Setup.
Select the type of event you need to monitor (e.g., login, report download), and set conditions (e.g., user, object) for it. Define the relevant actions (e.g., block user, require multi-factor authentication) and configure notifications for alerts.
Enable lead and project management with Salesforce tasks
Business transformation starts with tasks. Every large project breaks down into smaller actions. This is where organizations either succeed or fail.
Salesforce tasks help you manage work better and promote accountability, teamwork, and better performance. This leads to higher productivity and customer success. You can also pair this type of tool with digital adoption technology to help employees integrate this technology into their daily tasks.
FAQs
Salesforce is a CRM platform with task management features. It handles basic tasks but lacks advanced tools like dependencies, project views, and detailed reports.
In Salesforce, activities include all customer interactions, such as tasks and events. Tasks are to-do items without a set time, while events are scheduled meetings. A task is one type of activity, but activities cover a broader range of interactions.
Salesforce tasks can integrate with apps like Wrike, Asana and Mailchimp to improve task efficiency.

