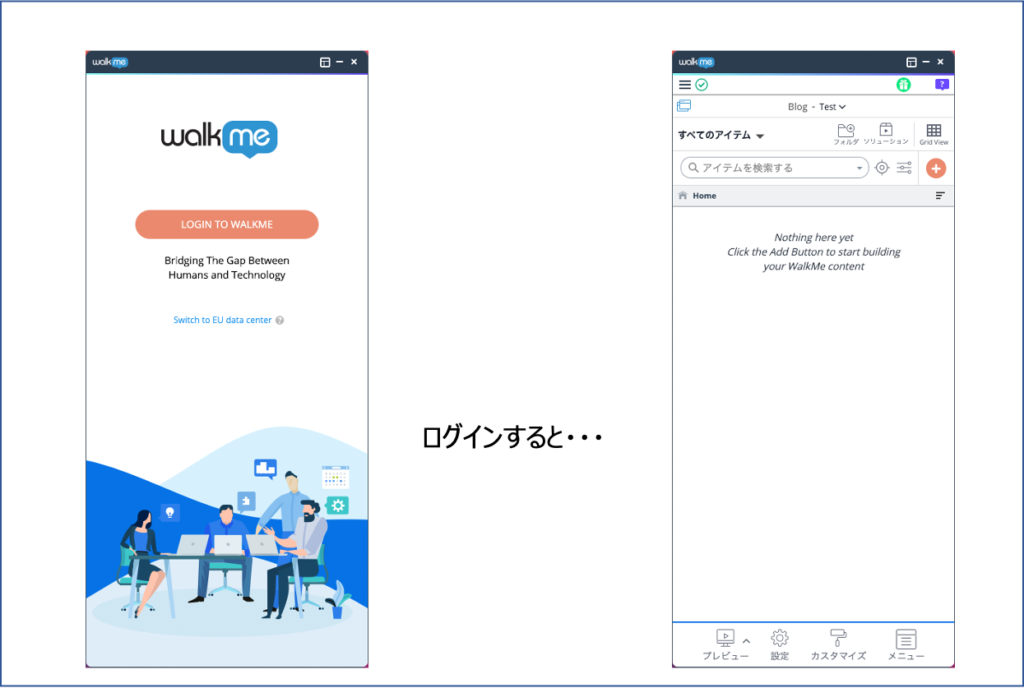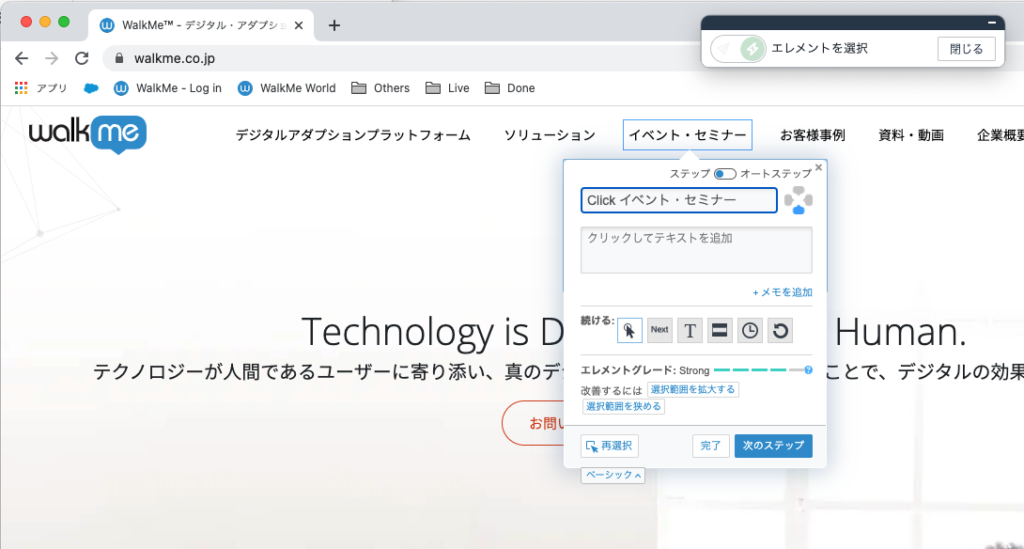こんにちは、WalkMeのセールスエンジニアのSです。 セールスエンジニアによるデジタルアダプション実装解説、第四回目です。 (すみません、前回より時間がだいぶ空いてしまいした・・・) 今回からWalkMe管理者のツール 「WalkMe エディタ(Editor)」を利用した コンテンツの作成についてDeep Diveしてまいります。
エディタのインストール
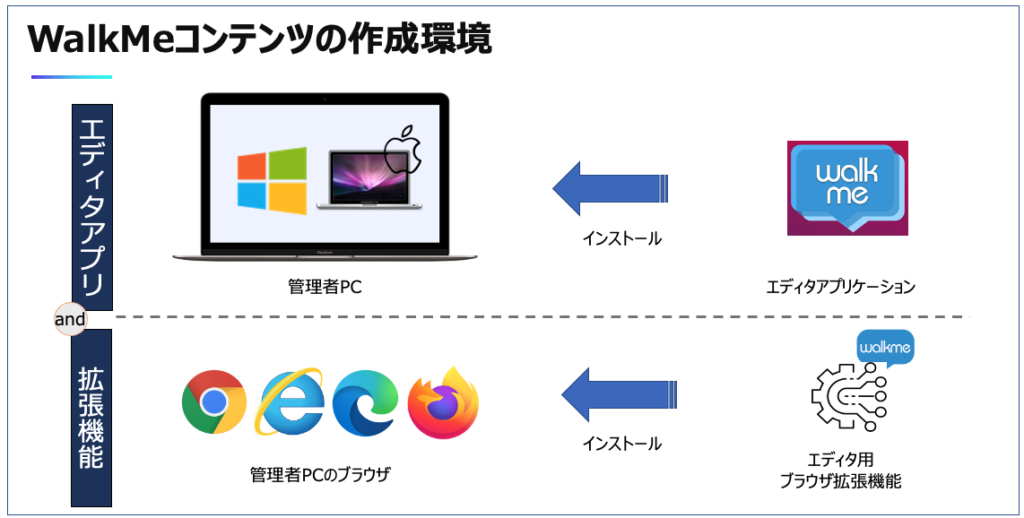
WalkMe エディタはクライアントアプリケーションです。WalkMeのサイトからどなたでもダウンロードしていただくことが可能ですが、利用にはエディタアカウントが必要となります。
※エディタアカウントはWalkMeにて発行させていただきますので、ご入用の場合は、担当営業、CSMまたは弊社お問い合わせまでご連絡ください。
インストールはインストールウィザードに従っていただくだけですが、アプリケーションのインストール後、エディタ専用のブラウザ拡張機能を追加していただきます。ブラウザ拡張機能もエディタのインストールの流れで指示されていくので、そのまま従っていただければインストールされます。このように、WalkMeのコンテンツを作成するには、
エディタアプリケーション + エディタ専用のブラウザ拡張機能
が必要です。
ログインと構築準備
エディタアプリケーションとブラウザ拡張機能がインストールされており、エディタアカウントを取得したら、ログインします。ログインしますと、このようなインターフェースとなります。
エディタアプリケーションとブラウザ拡張機能がインストールされており、エディタアカウントを取得したら、ログインします。ログインしますと、このようなインターフェースとなります。
WalkMeのコンテンツ作成の初めの一歩
早速作ってみましょう(最下部にチュートリアル動画を用意しております!)。
白い十字ボタンがWalkMeのコンテンツを作るための全ての始まりです。
WalkMeの機能の一つであるスマートウォークスルーを選択し、スマートウォークスルーの名前を入れます。
※スマートウォークスルー:ステップバイステップでのガイダンス機能
スマートウォークスルーの名前を決めて、オレンジの十字ボタンをクリックすると、
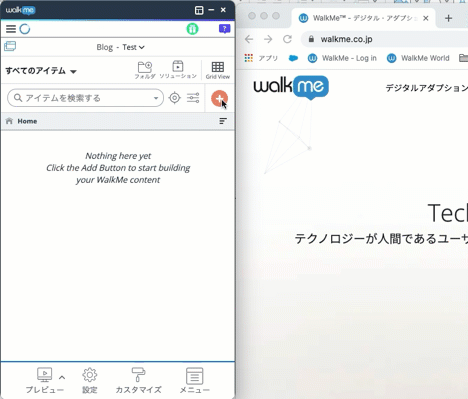
Webブラウザ側がアクティブに変わます。
ここで、マウスを動かすと、青い枠が所々現れます。
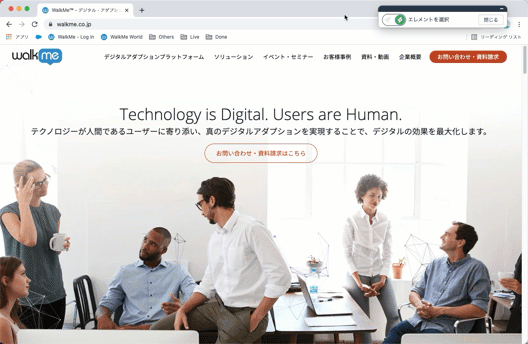
これはWalkMeが「Webサイト内のどこにWalkMeのコンテンツを置きますか?」と聞いてきている状態です。よって、WalkMeコンテンツを置きたい場所を決めてクリックしますと、このような吹き出し(バルーン)が現れます。
タイトルを入れて、完了をクリックしますと、一つの青い丸(ステップ)が作られます。

青い丸をマウスオーバーし再生ボタンをクリックすると、作成したバルーンが現れます。
非常に簡単ですよね??この動作が
1.コンテンツ配置場所を選択(ブラウザ上に青い枠が現れている状態)
2.場所を選択後、必要事項入力
基本動作となります。
基本動作のイメージ
例えば、エンドユーザーに、「クリックさせるところ・入力させるところを示し、プロセスの完了をさせたい」と言うことであれば、この基本動作を繰り返していけばユーザーを一つのプロセスの完了まで、寄り添いながら連れていくWalkMeコンテンツを作ることができます。カーナビをイメージし、
目的地 = プロセスの完了
として考え、
曲がりべき場所や高速への入り口の”案内”
= クリック・入力させる箇所に”WalkMeコンテンツ”
とすると、基本動作の意味が理解しやすいかもしれません。さらに、単純な道案内にとどまらず、
道中のお勧めスポットの紹介 = PDFや動画などのリソース提供
運転中の速度制限や進入禁止の標識 = データバリデーションやエラー制御
自動運転 = クリックやデフォルト入力値の自動実行
などなど、このエディタを使い作成していくことができます。では、次回はスマートウォークスルー以外の機能についてもみていきたいと思います。なお、コンテンツ作成のイメージを以下のVimeoでも公開しております。ご興味ある方はご覧ください(音が出ますのでご注意下さい)。
■セールスエンジニアによるデジタルアダプション実装解説シリーズ■
第三回:ノーコード・ローコードでコンテンツ作成:WalkMe Editor
第四回:WalkMe エディタ(Editor)によるコンテンツ作成 Part1